 Esta tarea entra de lleno dentro de las competencias para tener habilidades dentro de la web 2.0. Se trata de una subtarea muy fácil de realizar. Es una acción que además de enseñarnos la fuerza de las aplicaciones del lado del servidor, es decir, que se hacen vía navegador entrando en un servidor lejano en la Red, nos va a servir como tarjeta de presentación en nuestro blog de cara a mostrar con ella nuestra dirección de email. Si la escribimos, sin más, los robots de Internet nos la pueden coger para sus bases de datos y enviarnos spam. Una imagen, hoy en día, no es vista por un robot. Por lo tanto la tarea nos sirve para implementar nuestro correo web con GMail de una forma elegante y funcional: con una imagen como las que podéis ver en la columna de este kernelblog en la parte inferior. Los pasos son, como siempre enumerados, los siguientes:
Esta tarea entra de lleno dentro de las competencias para tener habilidades dentro de la web 2.0. Se trata de una subtarea muy fácil de realizar. Es una acción que además de enseñarnos la fuerza de las aplicaciones del lado del servidor, es decir, que se hacen vía navegador entrando en un servidor lejano en la Red, nos va a servir como tarjeta de presentación en nuestro blog de cara a mostrar con ella nuestra dirección de email. Si la escribimos, sin más, los robots de Internet nos la pueden coger para sus bases de datos y enviarnos spam. Una imagen, hoy en día, no es vista por un robot. Por lo tanto la tarea nos sirve para implementar nuestro correo web con GMail de una forma elegante y funcional: con una imagen como las que podéis ver en la columna de este kernelblog en la parte inferior. Los pasos son, como siempre enumerados, los siguientes:0.- Vamos a la cocina
1.- Cogemos una tazita y nos preparamos un cafecito o te de coca (si es de Colombia mejor) para empezar la tarea
2.- Les comentamos a los familiares o amigos que tenemos en casa que no nos molesten durante 15 minutos (no creo que os lleve más tiempo)
3.- Abrimos un navegador (Firefox, Flock, Mozilla o alguno de los que no quiero acordarme ahora)
4.- Nos conectamos a la Red
5.- En una pestaña nueva (CTRL+T) ponemos arriba del navegador la URL o dirección web siguiente:
http://services.nexodyne.com/email/
6.- Veréis esto (si hacéis clic lo veréis en grande; es un ejemplo real con el icono generado ya):
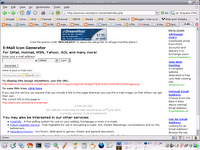
7.- Ponéis vuestra dirección de correo de GMail, Bigfoot, Sympatico o la que queráis de las que aparecen. Mejor si es la de GMail, y se genera sin más el icono haciendo clic en GENERATE (os saldrá algo parecido a lo que está en la imagen de arriba).
8.- El icono se genera mientras tomamos un sorbo del cafecito que quema, y situamos el ratón sobre el icono generado una vez hemos posado la taza del sabroso cafecito.
9.- Botón derecho del ratón y guardamos la imagen con SAVE IMAGE AS o GUARDAR LA IMAGEN COMO...
10.- Una vez ya tenéis el icono en vuestro disco duro, seguro que lo sabéis poner en Blogger con los siguientes pasos y dejándolo en Blogger mismo
11.- En el backend o panel de edición de Blogger entramos en el blog de cada uno y creamos un post que siempre va a estar en estado de borrador.
12.- Ponemos de título al post nuevo algo como: Icono de email antispam (para recordarlo siempre)
13.- En el cuerpo del post simplemente subimos el icono desde nuestro disco duro y después de hacer clic en FINALIZAR, vemos que la imagen se ha subido al servidor de Blogspot-Blogger.
14.- Vamos a la pestaña del editor que pone EDITAR HTML y vemos el código de la imagen. Al empezar la etiqueta <img vemos que dentro aparece la ruta de la imagen dentro de src y el entrecomillado. Empieza por http y es muy larga, terminado en .png. Esa es la ruta de la foto que copiamos con nuestro ratón (botón derecho y copiar la ruta del enlace o copy link location que le aparecerá a otros en inglés).
15. Vamos a la PLANTILLA del blog y la copiamos entera para guardar en el bloc de notas por si la perdemos sin darnos cuenta, ya que ahora vamos a cambiarla añadiendo código. La guardáis con el nombre plantilla_fecha.txt.
16.- Seguimos en la pestaña PLANTILLA o template del backend del blog y buscamos abajo del todo el sitio para poner el código justo debajo de la imagen de Blogger. Os dejo aquí el código [sólo tenéis que copiarlo y cambiar la ruta del mailto (email) y de la imagen, por supuesto). Este es el código (lo copiáis con el ratón y cambiáis los datos]:
<p id="powered-by"><a href="mailto:ejemplo@gmail.com"><img src="http://photos1.blogger.com/blogger/3804/3/maiz.png" title="buzón de correo de la profesora Maiz" border="0" /></a></p>
17.- Guardáis la plantilla con el cambio y la volvéis a publicar.
18.- Han acabado los 15 minutos y el cafecito está perfecto para tomar, no tan caliente como al principio. Nos sentimos plenos de alegría por lo fácil que hemos implementado nuestra tarjeta de presentación en formato de buzón de correo con extensión PNG (recordad que el formato gráfico PNG es libre y por lo tanto gratuito como la cerveza GNU/Linux).
19.- Volvemos donde la familia y nos volcamos en agradecimiento con ellos por el tiempo que les hemos robado.
[actualización a 9 de nov. de 2006, por Gorka]: estas imágenes o botones, para que sean totalmente efectivas ante los robots que recogen emails por la Red, deben no llevar el enlace al correo electrónico. Por lo tanto, les podéis quitar el enlace al email, simplemente suprimiendo la parte de código siguiente:
<a href="mailto:ejemplo@gmail.com">
además de quitar también la etiqueta final de cierre de enlace: </a>

12 comments:
Es cierto. ha sido uno de las subtareas más gratificantes. Y en efecto implementada en algo menos de 15 minutos (buen criterio)
Por cierto, voy a ir donde mi mujer y voy a ver si se le ha pasado el rebote, porque la verdad el ordenador lo tengo acaparado desde el principio del curso (y esto que fue un regalo para mi segundo hijo -cuyo brazo aparece detrás de mi cuello-).
Un saludo.
Pues yo he comenzado con el cafelito,luego he mandado a mi hija a su habitación sin mirarle los deberes porque tenía a la vez cuatro pestañas abiertas (no las mías, sino las de Firefox) y dos bloc de notas... y he terminado una hora después con la ayuda de un whisky.Creo que he conseguido el objetivo de la subtarea. Me voy corriendo con mi hija, a ver si llego a tiempo al besito antes de que se duerma.
Padrazos tenemos y nosotros sin darnos cuenta en esta red de aprendizaje. Pero me apeno porque estoy seguro de que alguno no se atreve a pedir ayuda y piensa que es una subtarea con mucha dificultad. No es así. Preguntad por medio del blog poniendo un comentario. Alguien os responderá. Recordad que el botón o imagen con el email de Google lo podéis enlazar a otras bitácoras. Está en los servidores Blogspot, pero podía estar también en Esnips.com o en el servidor de la universidad o en el gratuito que os da Ya.com, Telefónica o Euskalnet al contratar el ADSL. El blog es el pegamento de vuestro contenido.
Como lo has planteado Gorka, queda bonito pero no evitas que los robots de spam puedan coger tu dirección y enviarte publicidad.
La cosa es poner la imagen esta y no poner el texto de tu dirección de email. Pero si lo pones en el link, para que al pinchar en la imagen te salga para enviar un correo, no sirve de nada.
En el mismo FAQ de la web de creación de imágenes de la dirección de correo dicen como ponerlo:
<img src="http://services.nexodyne.com/email/icon/.../image.png" alt="My E-Mail Address" />
Es decir poner la imagen, la descripción pero no el link al mailto:email
Bien, me ha salido a la primera, luego he hecho lo que dice Gorka, también me ha salido. Después he leido el comentario de Javier Ortega y... no me queda claro para que es el código que has puesto.
Por otro lado: ¿y si quiero que la dirección sea la del dominio @educa.madrid.org ¿es posible sustituir la de gmail?. Me imagino que aunque sustituya en el código la dirección a la que se enviaría el correo en la otra parte del código en la que aparece gmail (que es la que se indicó en la web de nexodyne).
Bueno, no se me entiende. ¡Ah! ¿y esa imagen para que sirve? ¿para que quien lea mi blog pueda escribirme teniendo a mano mi dirección y que los robot no la roben?.
Salud
Gorka, acabo de quitar la parte del código que dices y resulta que clicando en la imagen ya no puedo enviar ningún correo a esa dirección. Seguro que los robot tampoco... entonces para que me sirve esa imagen ¿sólo para que se vea mi dirección de correo?
René mi comentario explica lo mismo que la actualización que ha hecho Gorka después, sólo que el ejemplo que he puesto yo tiene otros datos diferentes (otro dirección para la imagen y otra descripción de la imagen).
Si quieres puedes poner otro dirección, solo que la imagen indicará lo que indique... y como no tendrá para hacer direcciones de educa.madrid.org, la solución sería que te diseñaras tu misma la imagen... pero esto es más lío claro.
Eso es, sirve para que la vean humanos pero no programitas que rastrear las webs buscando correos de pobres víctimas a las que enviar publicidad no deseada.
Claro que no puedes pinchar, hemos quitado el código que hace referencia al enlace, para que no salga nuestra dirección como texto en ningún sitio. Sirve para que alguien pueda ver tu correo y pueda teclearlo. Esto le será más incómodo que pinchar o copiarr y pegar, pero es el coste que tiene evitar el spam que nos llena el buzón electrónico de publicidad.
He seguido las instrucciones de Malkavian y ahora ya no se puede pnchar en la imagen para que se mande el correo directamente ¿es mejor así?
Será menos cómodo para quien quiera mandarte un correo, pero así los robots que rastrean Internet no podrán conseguir tu dirección de correo para enviarte spam ;)
A propósito de la imagen den nuestro gmail. ¿quitamos la dirección que teníamos puesta en nuestro c.v.? Esta dirección según está escrita ¿puede ser leída por un robot?
Pues sí, como está puesto lo puede leer un robot y agregarte a una base de datos para enviarte publicidad. Pon ahí también la imagen o no pongas el correo o hay un truco que consiste en ofuscar el correo.
Por ejemplos:
lujanmejias@QUITAESTOgmail.com
lujanmejiasARROBAgmailPUNTOcom
lujanmejias@NOSPAMgmail.com
Hecho.
Post a Comment